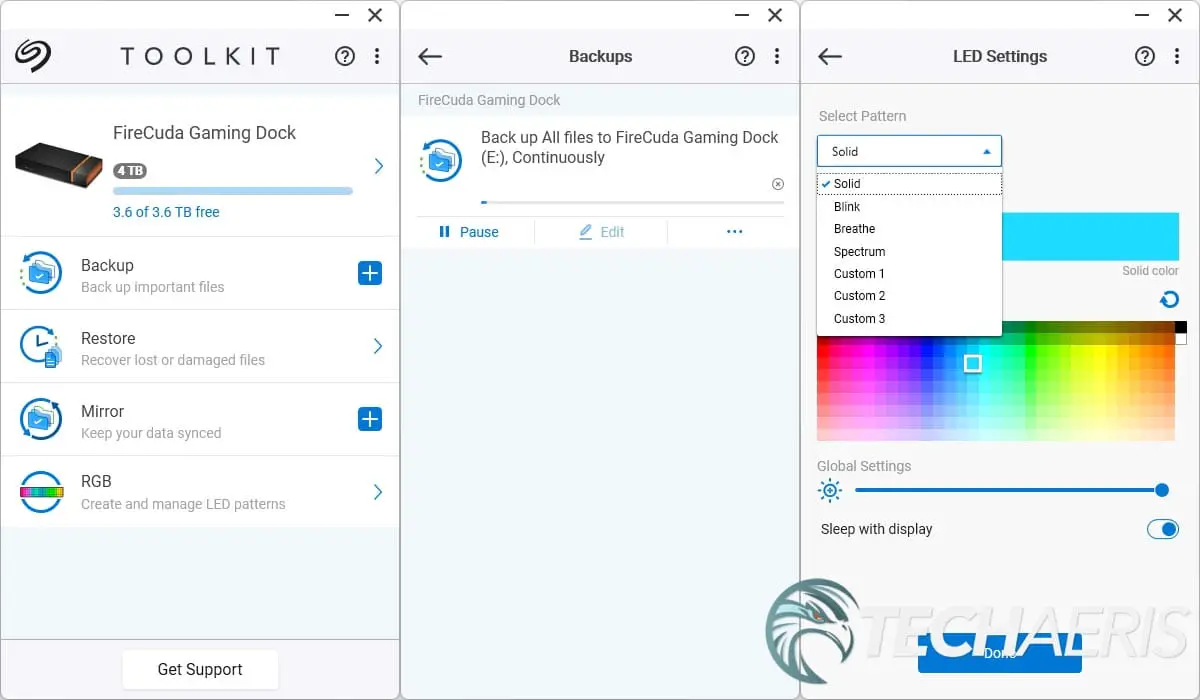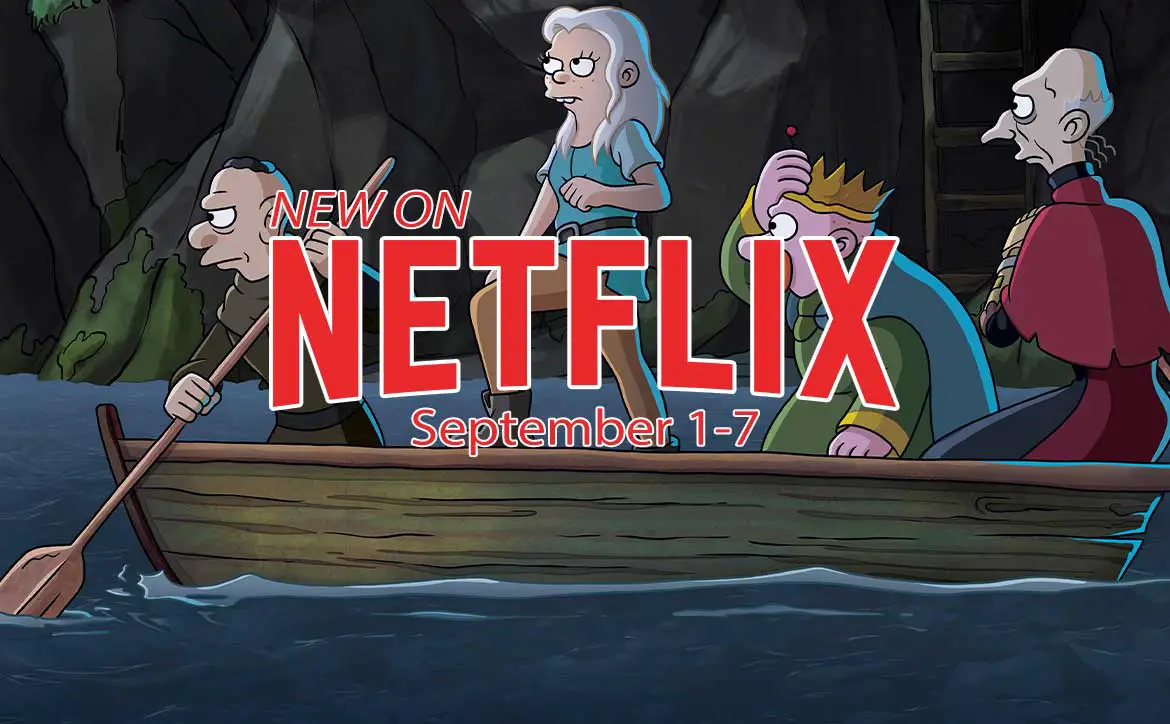With the lack of ports, the size of games, or even just the amount of data we keep these days, there are plenty of solutions for adding ports and expanding the storage on your laptop or desktop. Most of these use a USB-C Thunderbolt connection and come in the form of docks or external hard drives. Wouldn’t it be nice if you could add extra ports AND extra storage all in one device?
Estimated reading time: 9 minutes
Our Seagate FireCuda Gaming Dock review looks at a USB-C Thunderbolt 3 hub that adds extra ports, has 4TB of built-in storage, and also has an expandable NVMe SSD slot! Read on for our full review.
Specifications
The Seagate FireCuda Gaming Dock we reviewed has the following features and specifications:
- Built-in 4TB HDD storage
- Expandable M.2 NVMe SSD slot
- Single Thunderbolt 3 connection to:
- 1x Thunderbolt 3
- 1x DisplayPort 1
- 4x USB 3.1 Gen2 ports
- 1x USB 3.1 Gen2 battery-charge port
- 1x RJ45 Ethernet network port
- 1x 3.5mm audio-in/mic port
- 1x 3.5mm audio-out port
- Customizable RGB LED lighting and pattern control
- Dimensions: 10.63 x 5.32 x 2.01″ (270 x 135 x 51mm)
- Weight: 5.89lb (2.67kg)
What’s in the box
- Seagate FireCuda Gaming Dock
- USB-C Thunderbolt cable
- Power cable with five regional adapters
- Quick Start Guide
Design
The Seagate FireCuda Gaming Dock is a decent-sized block of a dock. It measures roughly 10 1/2″ wide, 2″ high, and 5 1/4″ deep. It also has a nice weight to it, weighing in at just under 6 pounds. If you’re using this with a laptop, you’re not going to be carting it around with you but rather leaving it at home with your main setup. Matte black in colour, there is a split in the dock roughly two inches from the right. The Seagate logo is printed on the bottom edge of the top to the right of the split. This split serves two functions. First, it is lined with RGB LEDs to give a splash of controllable colour to the dock. The RGB lights also shine out through the right end of the dock as well. Second, it is the end cap that can be pulled back to expose the expandable NVMe SSD slot.
When the end cap is removed, you’ll see a cover with the FireCuda Gaming branding on it. Remove the screws on either end and you’ll see the empty NVMe SSD slot. Underneath the slot towards the back is a heat dissipation pad. There is also another heat dissipation pad on the underside of the heatsink cover. The slot will fit an M.2 2280 NVMe SSD. It’s probably not advisable but I was able to insert the Seagate FireCuda 530 Heatsink in the slot. As you’d expect, because it has a built-in heatsink, I was unable to put the included heatsink cover back on it. Personally, I don’t think you’d have issues with that setup as the drive does have its own heatsink to dissipate heat from the SSD, but it was obviously designed for heatsink-less NVMe SSDs.
This is just personal preference but I would have preferred the removable NVMe SSD access cap and lighting to be on the opposite side, mostly due to the fact I have my desktop set up to the right of my monitor. It has a glass side panel and the light reflected off it, mixing with the RGB lighting of the computer itself. It’s not a huge deal, and I’m sure plenty prefer the dock the way it is. When connected to a laptop, it didn’t matter all too much as I usually have that off to the right of my monitor.
On the front of the FireCuda Gaming Dock, you’ll find a power button, two USB 3.1 Gen 2 Type-A ports (one of which offers 7.5W/5V/1.5A charging), a 3.5mm headset jack, a 3.5mm microphone jack and a status LED. On the back, you’ll find the power port, the USB-C Thunderbolt 3 host port, a USB-C Thunderbolt 3 peripheral port, a DisplayPort 1.4, three more USB 3.1 Gen 2 Type-A ports, and a full-sized Ethernet port.
The bottom of the dock has four rubber feet and an exhaust grille on the bottom near the right edge of the dock for cooling the internal HDD drive.
My only complaint about the design of the dock is the inclusion of so many power cables. I get the desire to offer compatibility for as many regions as possible, but in this case, I think Seagate’s solution is a bit excessive. I’ve seen other devices that offer a power cable with different swappable ends, but the FireCuda Gaming Dock comes with five fairly lengthy cables, four of which, in my case, will never get used. In my opinion, it seems a bit wasteful.
Ease of Use
Using the Seagate FireCuda Gaming Dock is as simple as connecting the power cable to the dock and plugging it in, then connecting it to your laptop or desktop via a Thunderbolt 3 or 4 port. While you can use a USB-C port as well, you will see a reduction in performance from the dock and you will not be able to use the expandable NVMe SSD expansion slot. Once plugged in and connected, you can plug your USB-A peripherals, a monitor via DisplayPort, your Ethernet cable, and even your headset to the dock to use them all through a single connection on your computer.
Speaking of, with the dock powered off, you can pull the end cap off, unscrew the NVMe heatshield, and install an M.2 NVMe SSD drive of your choice for more and even faster storage.
Software
While you can use the Seagate FireCuda Gaming Dock without software, installing the optional Seagate DiscWizard will allow you to take full advantage of the gaming dock and extra storage. The tools included with the DiscWizard are Backup, Restore, Mirror, and RGB and Status LED Management.
The app itself is pretty easy to use. The Backup feature lets you create backup plans and schedule them to run automatically. Restore lets you restore from a previous backup. Mirroring lets you add a 2-way sync folder between your computer and the dock. Finally, the RGB section lets you set the LED light colour and pattern. You can choose between solid, blink, breathe, or spectrum. In addition, you can sync the drive using Razer Synapse if you have any Razer peripherals.
Performance
When the FireCuda Gaming Dock is connected to your computer, you can easily tell if you are connected to a Thunderbolt 3 port or a USB-C port. The LED indicator light on the front will turn blue when connected via Thunderbolt 3 or green when connected to USB-C. While I was able to use all the ports with a regular USB-C connection, as mentioned above, I was unable to use the NVMe storage feature.
Regardless, I had no issues with any of the USB-A ports, the headphone or microphone jacks, the DisplayPort, or the Ethernet port when connected via USB-C or Thunderbolt 3. Peripherals like keyboards, mice, and controllers worked just fine.
While the dock does work great for additional storage, the main 4TB HDD drive is pretty slow and not suitable for running games from, in my opinion. While I was able to install games like Forza Horizon 5 and Gears 5 to it, they loaded way slower and the increased loading time between levels and cutscenes was noticeable. I did test the expandable NVMe SSD feature with a Seagate BarraCuda 510 NVMe SSD. I ran some speed tests, which you can see in the table below:
| Main HDD | NVMe SSD | |
| CrystalDiskMark Seq Read (Q8T1) | 249.05 MB/s | 2491.62 MB/s |
| CrystalDiskMark Seq Write (Q8T1) | 243.31 MB/s | 1221.51 MB/s |
| AS SSD Seq Read | 235.69 MB/s | 2103.81 MB/s |
| AS SSD Seq Write | 232.66 MB/s | 1044.47 MB/s |
| ATTO Seq Read | 244.39 MB/s | 2460 MB/s |
| ATTO Seq Write | 236.77 MB/s | 1200 MB/s |
On that note, the BarraCuda 510 did run a bit slower than its max read/write speeds of 3400/2180MB/s. Still, as is the case with HDD vs SSD, the performance is night and day with the BarraCuda 510 running 10x faster in read performance (important for gaming) and roughly 5x faster in write performance. Still, 4TB is a nice storage size for backing up your files, or even your entire system using the Seagate Tools Backup feature.
Price/Value
As you’d expect, being a dock with 4TB of included HDD storage, RGB lighting, and an expandable NVMe SSD slot, the Seagate FireCuda Gaming Dock isn’t exactly cheap. At regular price, this gaming dock will set you back US$369.99. Given the price of a decent Thunderbolt dock is around $200, 4TB of storage will set you back another $70, and an external NVMe drive $30 and up, it’s not an entirely unreasonable price point for having all three — dock, HDD storage, and NVMe SSD slot — all in one. If you shop around, places like B&H and Adorama are selling it for $329.99, saving you a few dollars.
Photo Gallery
Wrap-up
If you find yourself lacking ports and storage on your laptop or computer, the Seagate FireCuda Gaming Dock is a solid consideration as it includes a dock, HDD storage, and NVMe SSD slot all in one single device. Even better, it allows you to add multiple ports, HDD storage, and an NVMe SSD drive all through a single connection on your computer.
In some of our articles and especially in our reviews, you will find Amazon or other affiliate links. Any purchases you make through these links often result in a small amount being earned for the site and/or our writers. Techaeris often covers brand press releases. Doing this does not constitute an endorsement of any product or service by Techaeris. We provide the press release information for our audience to be informed and make their own decision on a purchase or not. Only our reviews are an endorsement or lack thereof. For more information, you can read our full disclaimer.
Last Updated on May 25, 2022.
Seagate FireCuda Gaming Dock
US$369.99Nailed it
- Nice matte black soft touch finish
- Plenty of additional ports
- Thunderbolt 3 or USB-C compatible
- NVMe SSD expansion slot
- Customizable RGB LEDs
- Software with backup, restore, mirror features
- Decent NVMe SSD performance
Needs work
- Too many included power cords
- Be nice to see Thunderbolt 4 version soon
- NVMe SSD doesn't work over USB-C
- Slow main 4TB HDD storage
- NVMe SSD speeds quite a bit lower than internally mounted